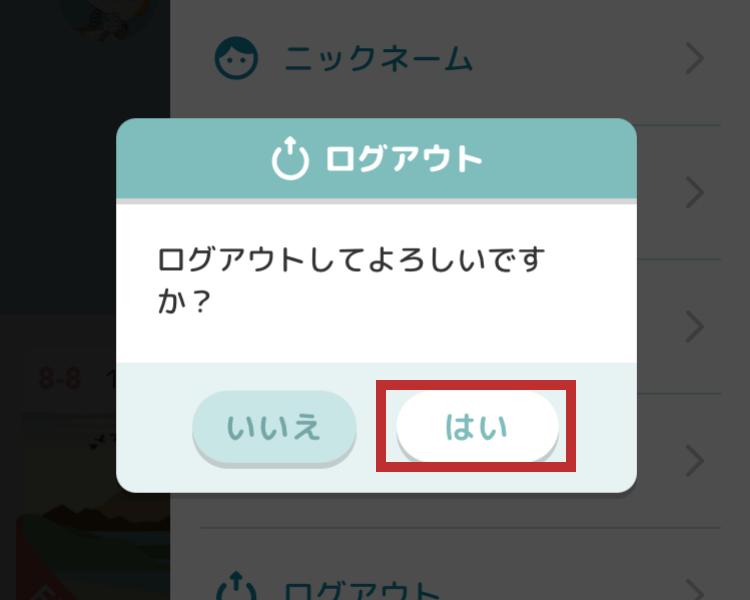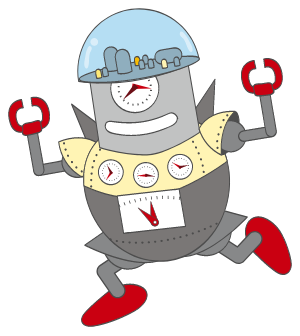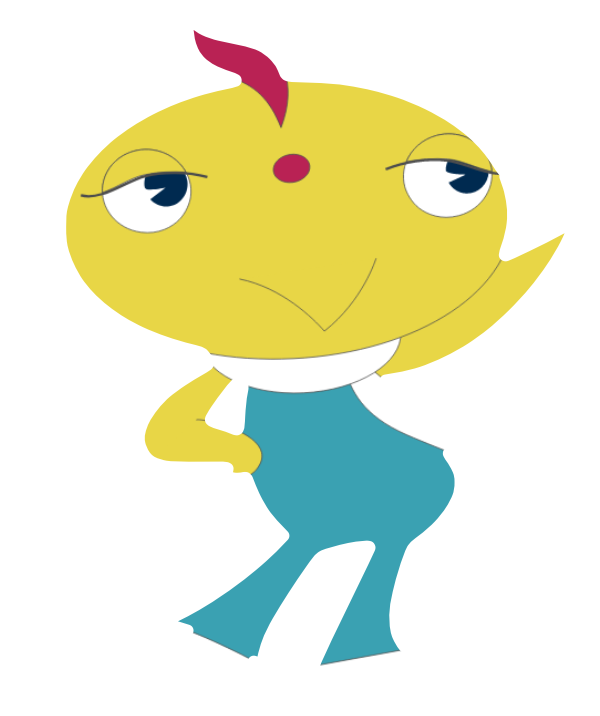詳細な操作方法
目次
カラオケEnglishを、より楽しく、効果的に学ぶための細やかな操作方法をお伝えします。知りたいことをクリックしてください。▲マークを押すと、セクションが開いたり閉じたりします。
学習ページの基本的な機能を知りたい。
TOPページの機能をご紹介します。
◆メインメニュー
A検索ボタン・・・文法用語または見出しからキーワード検索できます。
B. 教材切替えボタン・・・レベルに応じた教材を自由に選べます。
※ 小学英語コースでは利用できません。
C. [学習記録]メニュー・・・日々の学習状況や成果がわかります。
D. [通知]ボタン・・・カラオケEnglish公式のお知らせを確認できます。
E. [MORE]メニュー・・・学習に役立つ機能や情報があります。
F. [設定]メニュー・・・基本的な設定が変更できます。
C. [学習記録]メニュー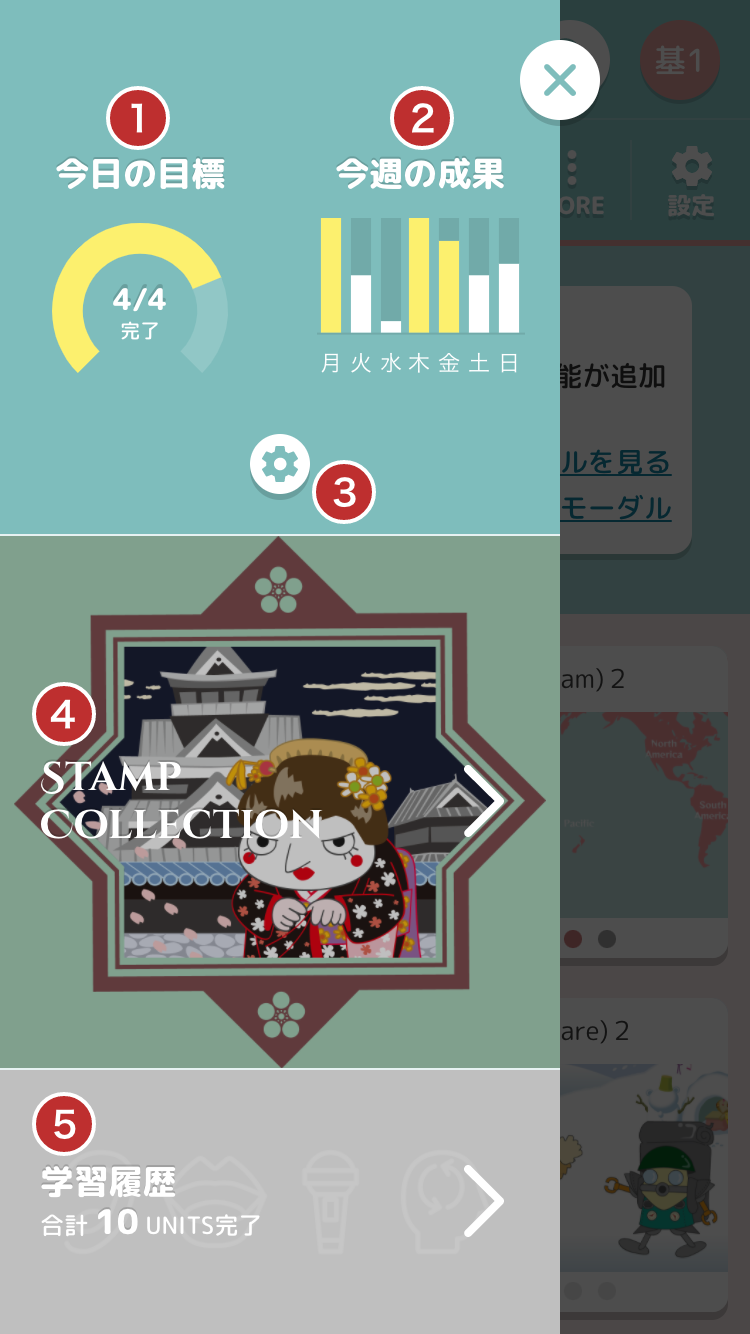 ① 今日の目標・・・毎日の目標の達成状況がひと目で分かります。
① 今日の目標・・・毎日の目標の達成状況がひと目で分かります。
② 今週の成果・・・1週間の学習状況が把握できます。
③ 目標設定・・・目標設定を変更できます。
④ スタンプコレクション・・・獲得したスタンプを一覧できます。
⑤ 学習履歴・・・いつ何を学習したか、履歴を確認できます。
D. [MORE]メニュー
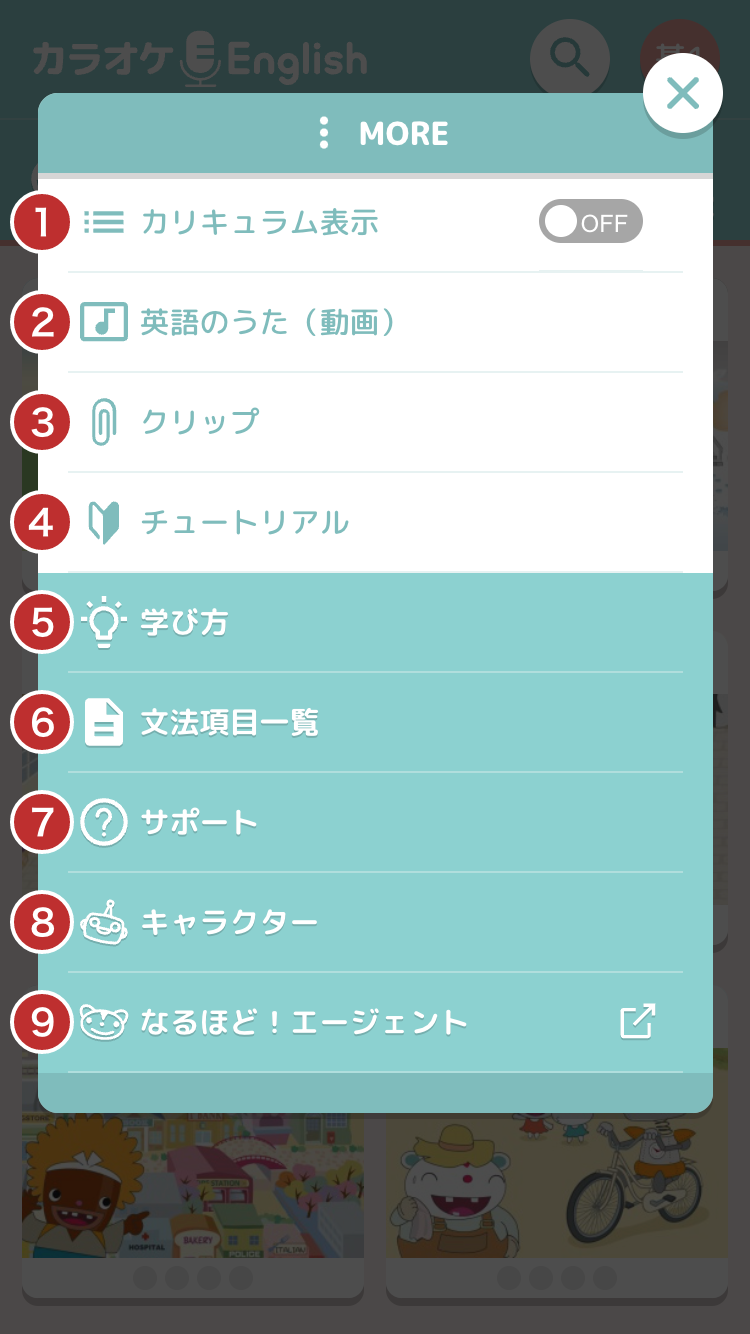 ①:カリキュラム表示
①:カリキュラム表示
各ユニットの目次を一覧表示できます。
②:英語のうた(動画)
小学生が学ぶフレーズや単語が学べる動画が一覧できます。
③:クリップ
クリップに保存したユニットを一覧できます。
④:チュートリアル
学習ページの使い方の案内を確認することができます。
⑤:学び方
学年、目的に応じた学び方を確認できます。
⑥:文法項目一覧 / 教科書対応表
学習中のコースに応じて、カリキュラム、または各教科書と対比した一覧表を確認できます。
⑦:サポート
学習に関するサポート情報が見られます。
⑧:キャラクター
教材に登場するキャラクターを紹介しています。
E. [設定]メニュー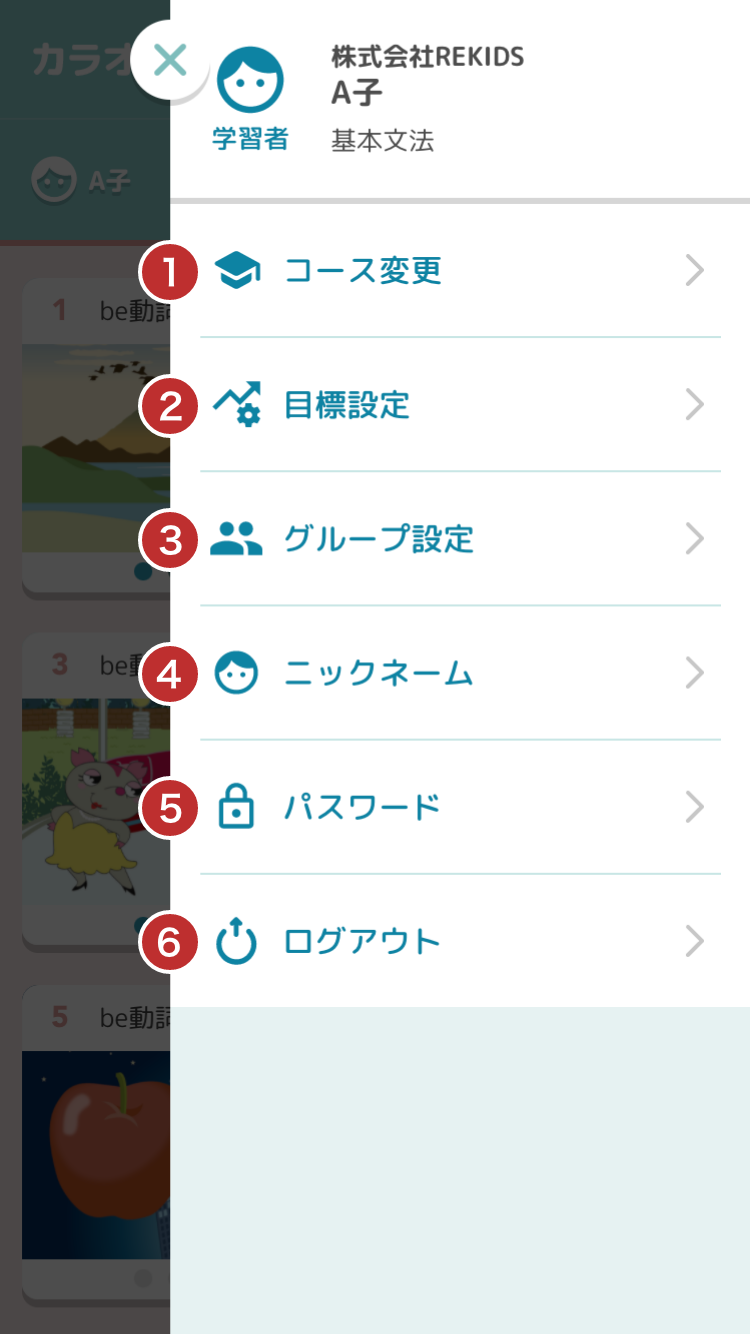
①コース変更 ・・・コースを変更できます。
②目標設定 ・・・目標設定を変更できます。
③グループ設定 ・・・所属しているセクションやクラスを変更できます。
④ニックネーム ・・・ニックネームを変更できます。
⑤パスワード ・・・パスワードを変更できます。
⑥ログアウト ・・・ログアウトできます。(同じパソコンで複数の人が学ぶときに活用します)
教材の基本的な機能を知りたい。
教材ページの機能をご紹介します。
◆教材ページ
A. 戻るボタン ・・・TOPページへ戻ります。
B. 学習メーター ・・・ゲージが消えてステップの完了状態をお知らせします。
C. [+]メニュー ・・・学習に関する機能が表示されます。
D. 音量メニュー ・・・アプリ音量を適切な音量に調整できます。
E. ステップ学習へ ・・・各ステップの学習を開始します。
◆[+]メニュー

①解説を読む ・・・UNITの解説を閲覧できます。
②クリップに保存 ・・・表示中のUNITをクリップに保存できます。
③カラオケ字幕 ・・・標準で字幕を表示するかを切替えられます。
④チュートリアル ・・・教材ページの使い方の案内を確認することができます。
⑤サポート ・・・学習に関するサポート情報が見れます。
色違いのボタンで、英語をどう学ぶの?
カラオケEnglishは、1コマ約8〜10分で終わる「UNIT(ユニット)」単位で学習を進めます。
各UNITでは、イラスト・音声がついている例文を、「見て聞く」「真似する」「録音する」「英訳する」ステップに分けて、一人で壁打ちするように声を出して学びます。(入門コースに「英訳する」は、ありません。)
UNITの学習は、次のステップを連続して行います。

ステップ1
Listen
イラストから意味を想像し、カラオケテロップで英文のリズムを感じながら、お手本の音声をよく聞きます。
その後、日本語訳が提示され、意味を理解します。
最後に解説を音声と文章で学びます。

ステップ2
Repeat
お手本の音声を真似して声を出します。
ステップ1と同じ例文を聞いて「発音・単語の繋がり・イントネーション」などを確認しながら音読します。
最後に解説を音声と文章で学びます。
※ 慣れてきたら、お手本と同時に声に出すシャドーイング練習も効果的です。

ステップ3
Record
お手本の音声に続いて、自分の声を録音します。
その後、自分の声とお手本の音声を聞き比べて「違い」を見つけたら、また録音します。
何度もやり直すことで正しい発音に近づいていきます。

ステップ4(基本コースのみ)
Translate
文章と音声で出題される日本文を、頭の中で英訳し、声を出して録音します。
その後、自分の声とお手本の音声を聞き比べて、言葉の使い方、単語の順番、発音などで「違い」や「問題点」を確認します。
※ 日本文は、英訳しやすいように単語をカンマで区切ったり、忘れがちな a や the などを(一つの)(その)と補足してあります。
学習時の操作はどうやるの?
◆学習時の基本操作
TOPページで学習したいUNITを選びます。

学習内容を確認し、画面下部のステップを選びます。
学習の流れに応じて、画面下部のボタンが光ります。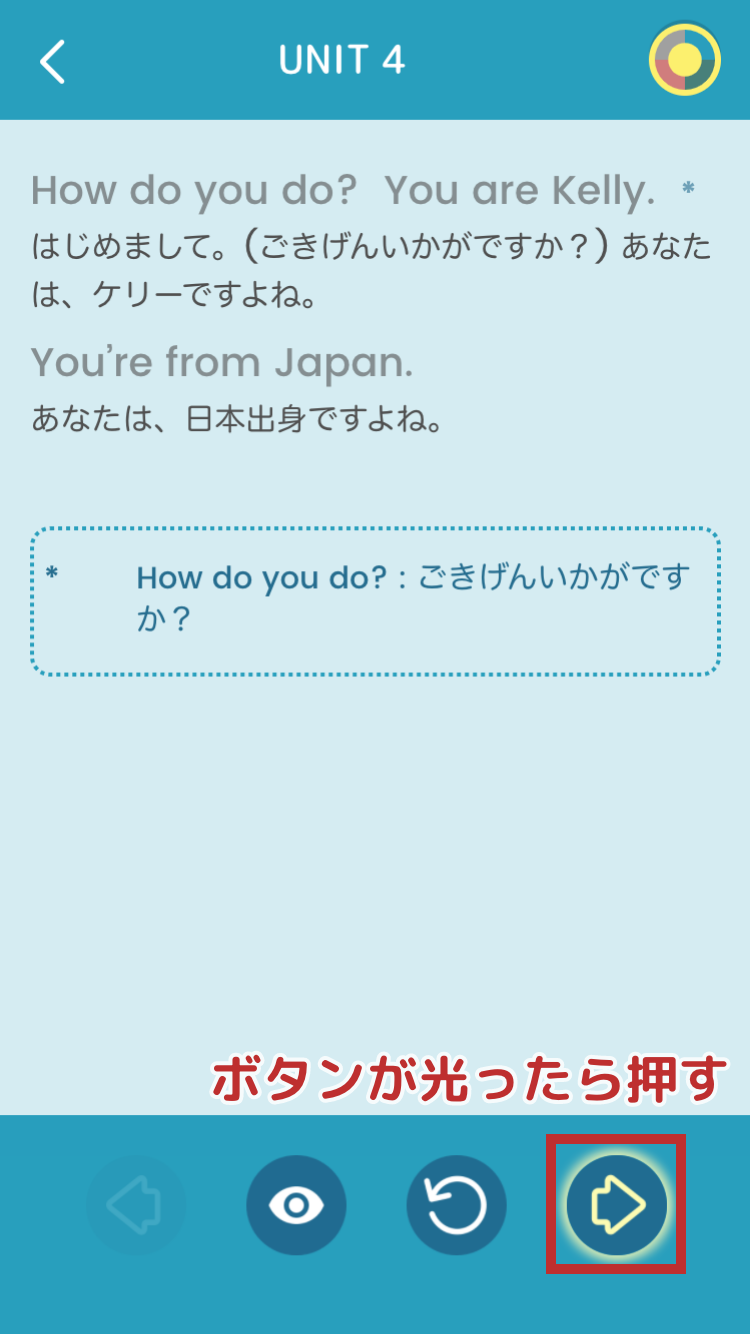
光るボタンを押していくと、ステップが完了し、画面右上の ”学習メーター” のゲージが消えていきます。
UNIT内の全ステップを連続で学習すると、画面右上の ”学習メーター” が黄色く光って、『UNIT完了』をお知らせします。
『UNIT完了』になる度に、ご褒美に音楽付きのスタンプがもらえます。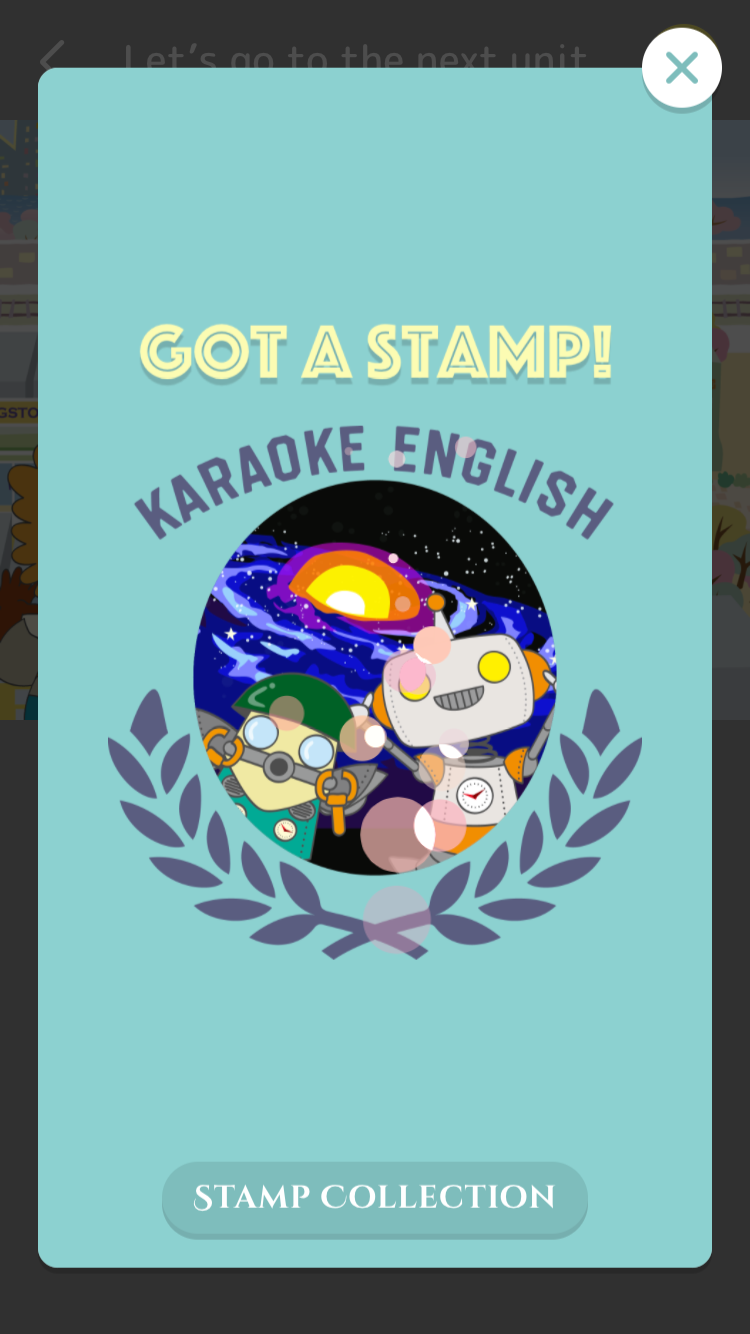
教材を検索するには?
TOPページ上部の「検索」ボタンからキーワード検索できます。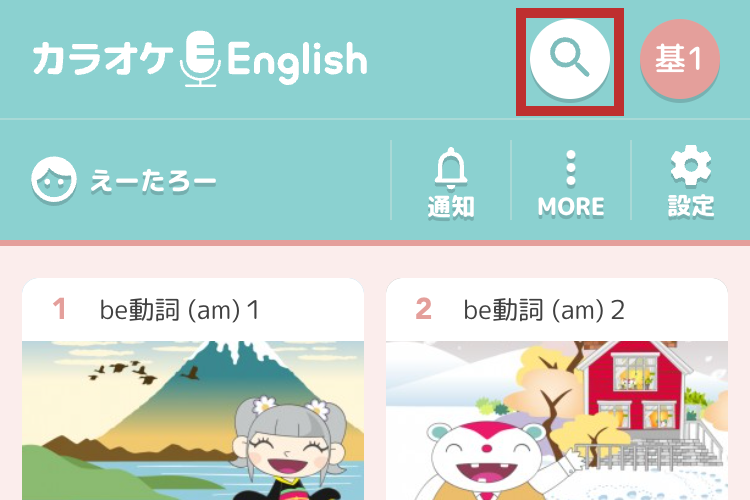
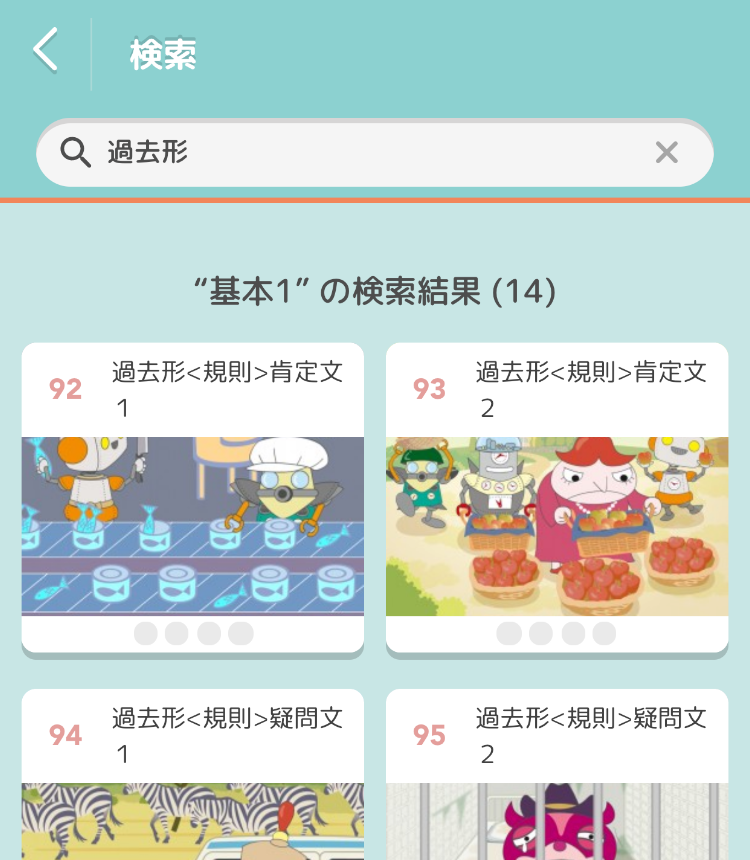
※ 検索対象は、各UNITのタイトル部分のみです。
「教材」のレベルの目安は?
各コースのレベルは次のようになります。
◆ジュニア入門コース
【入門1・2 終了時】
英検5級、TOEIC 220点以下 程度
◆基本文法コース
【基本1 終了時】
英検5級、TOEIC 100〜259点 程度
【基本2 終了時】
英検4級、TOEIC 260〜269点、TOEFL PBT 350〜389点、TOEFL iBT 12〜19点 程度
【基本3 終了時】
英検3級〜準2級、TOEIC 291〜490点、TOEFL PBT 391〜469点、TOEFL iBT29〜51点 程度
◆小学3年英語コース
文部科学省 Let’s Try! 1 に対応。
◆小学4年英語コース
文部科学省 Let’s Try! 2 に対応。
◆小学5年英語コース
文部科学省 We Can! 1 に対応。
◆小学6年英語コース
文部科学省 We Can! 2 に対応。
「教材」を切り替えたい。
TOPページ上部のボタンから「教材切替え」ができます。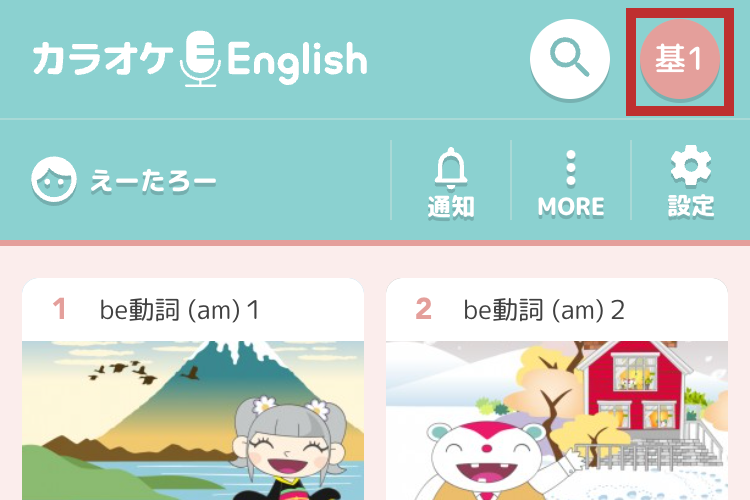 ※ 小学英語コース(小3〜6)の場合は、「教材切替え」の機能がありません。
※ 小学英語コース(小3〜6)の場合は、「教材切替え」の機能がありません。
教材の目次を一覧したい。
TOPページ上部の[MORE]メニューを開き、「カリキュラム表示」をONにしてください。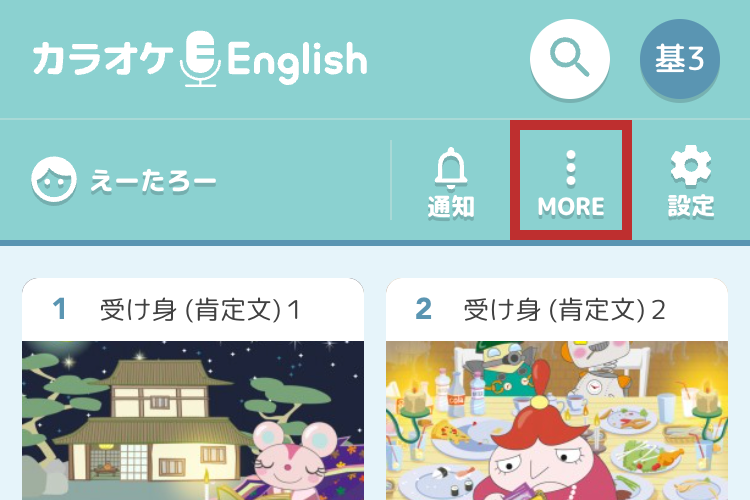
元に戻すときは、同じ操作でOFFにするか、画面上部の「元の表示に戻す」を押してください。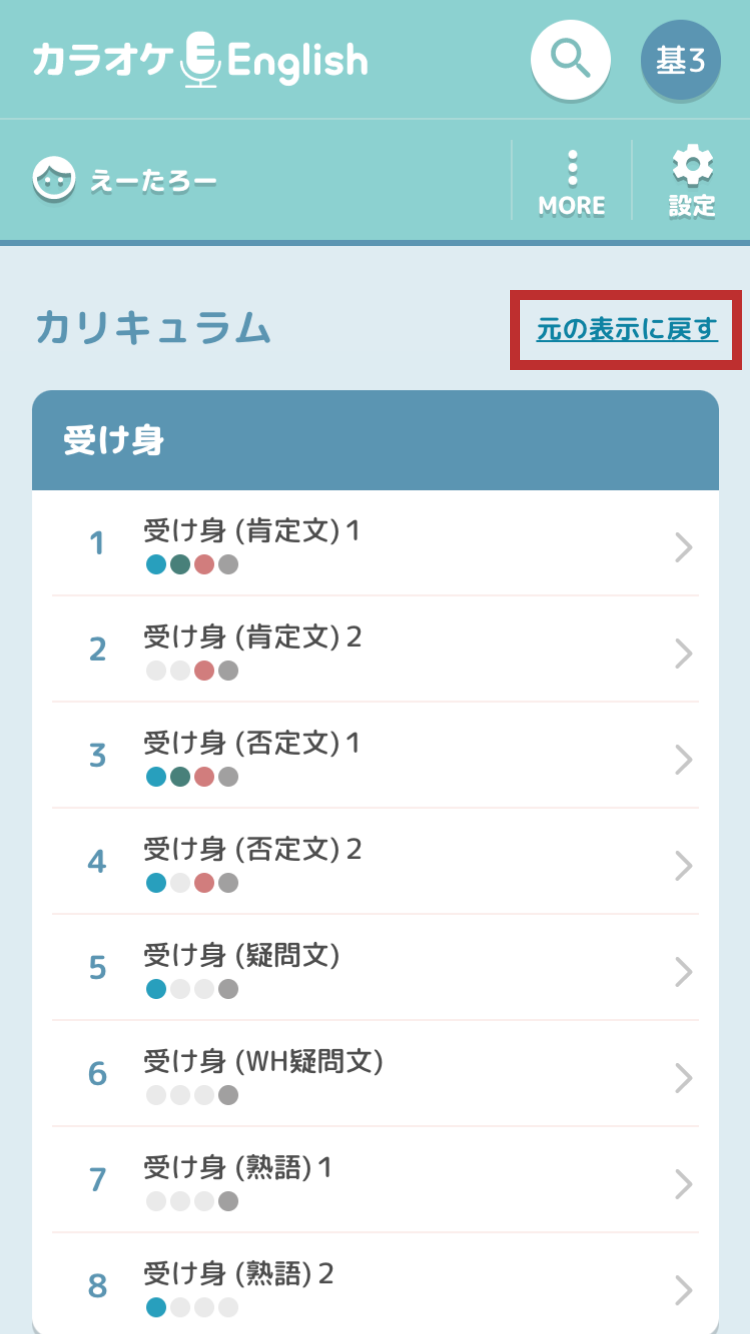
カラオケ字幕のON/OFFを切り替えたい。
(シャドーイング/ディクテーションを行う場合)
切り替え方法は、2パターンあります。
A.「カラオケ字幕」の標準設定を変更する場合
TOPページから学習したいUNITを開いてください。
教材ページの右上にある「+」ボタンからメニューを開いてください。
「カラオケ字幕」の項目を押す度に、ON/OFFが切り替わります。

B. 一時的に「カラオケ字幕」を切り替える場合
UNIT内のステップ1(Listen)またはステップ2(Repeat)の画面を開いてください。
目のマークのボタンを押す度に、「カラオケ字幕」のON/OFFが切り替わります。
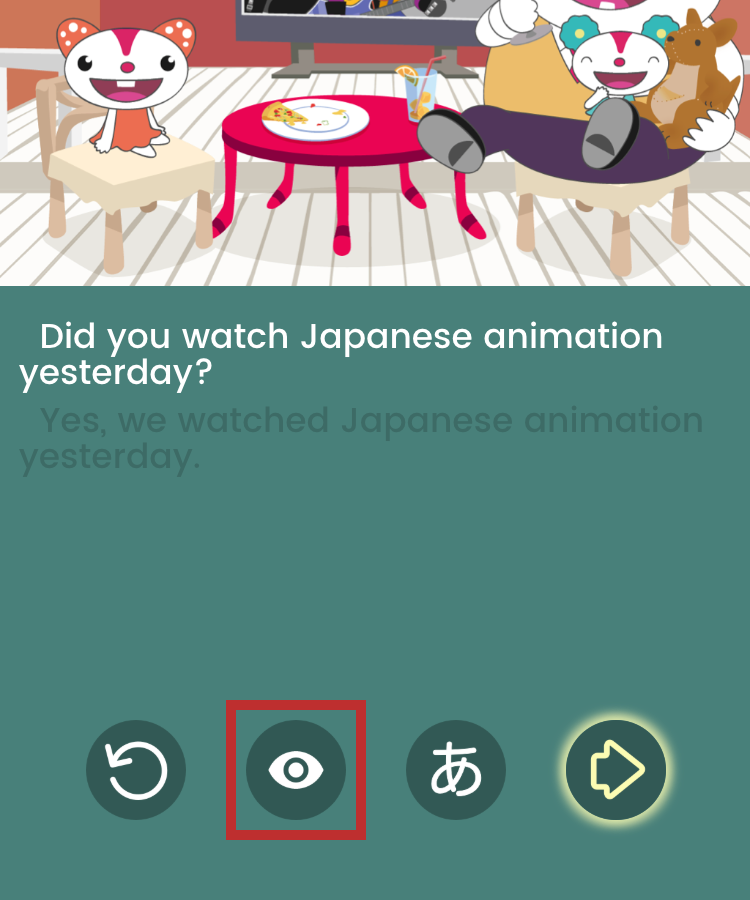
UNITの解説だけを見ることはできるの?
次の手順で操作を行ってください。
- TOPページから解説を読みたいUNITを開いてください。
- 教材ページの右上にある「+」ボタンからメニューを開いて「解説を読む」へお進みください。

スタンプをもらうには?
1つのUNITの全ステップを連続して学習すると、音楽付きスタンプが必ず1つもらえます。
ただし、学習中にページをスキップしたり、学習を中断すると、UNITの学習が完了したことにならず、スタンプはもらえません。
スタンプがもらえない場合は、学習画面の右下にある「→(スキップ)ボタン」が、黄色く点滅してから操作することを意識して、もう一度試してみてください。
操作が正しく行われていれば、ステップが完了する度に画面右上の「学習メーター」のゲージが消えていき、すべて完了すると黄色く光ります。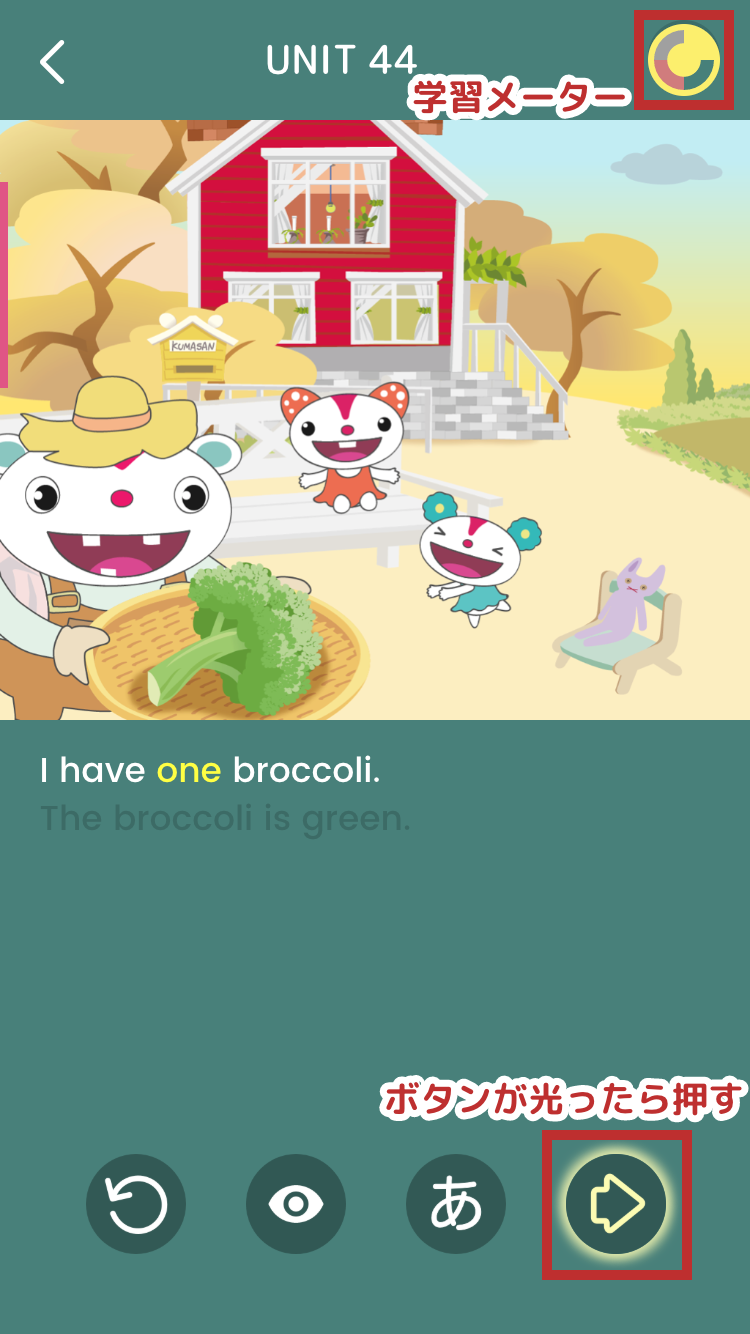
同じUNITをくり返しても、スタンプはもらえるの?
UNITを完了すれば、何度でももらえます。
学習中にページをスキップしたり、学習を中断せずに、UNIT内の全ステップを連続で学習すると、スタンプがもらえます。
もらったスタンプをもう一度見るには?
TOPページ上部の「あなたのニックネーム」を押すと、学習状況がわかるダッシュボードが表示されます。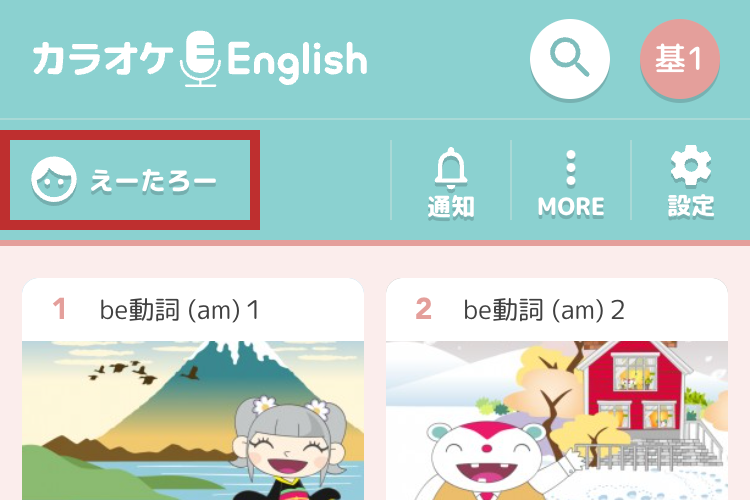
ダッシュボードの真ん中にある「STAMP COLLECTION」コーナーを押すと、月別のスタンプ一覧が表示されます。

大きく見たいスタンプを押すと、音楽が再生されます。
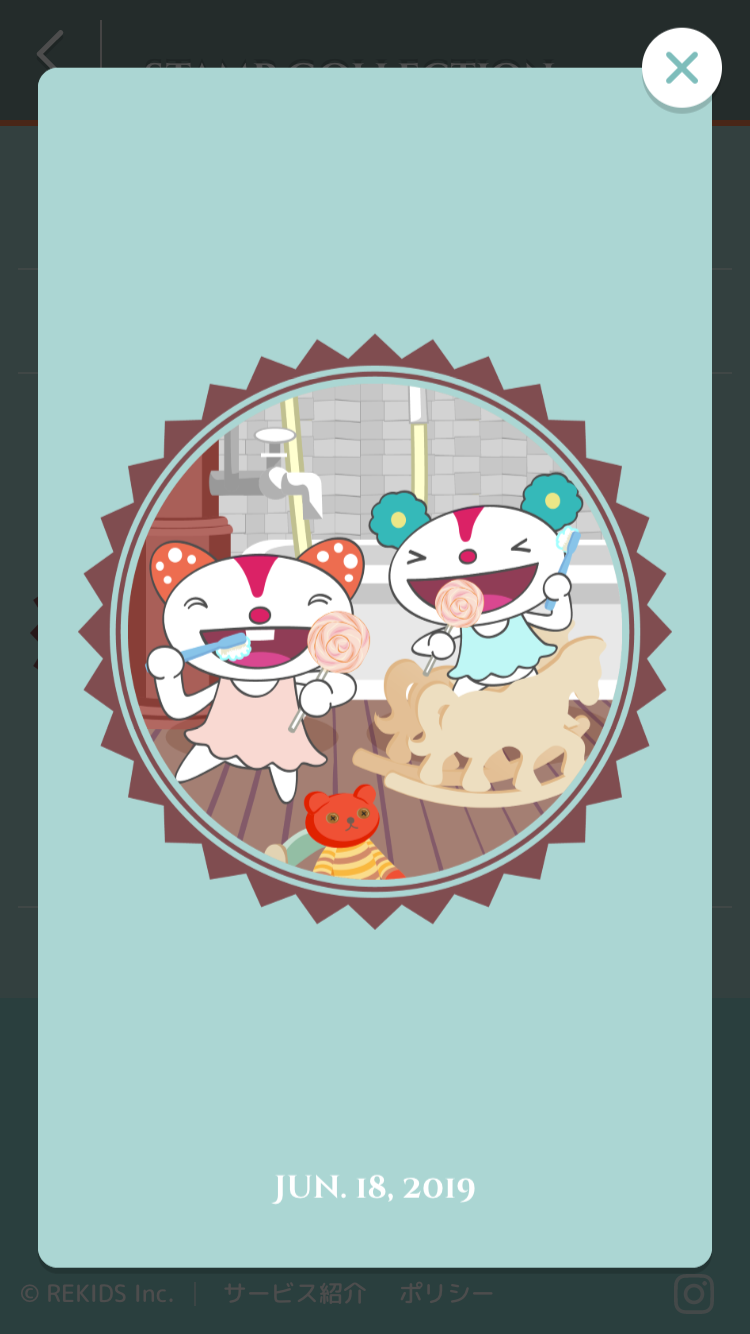
毎日の学習量を確認するには?
TOPページの上部の「あなたのニックネーム」を押すと、学習成果がわかるダッシュボードが表示されます。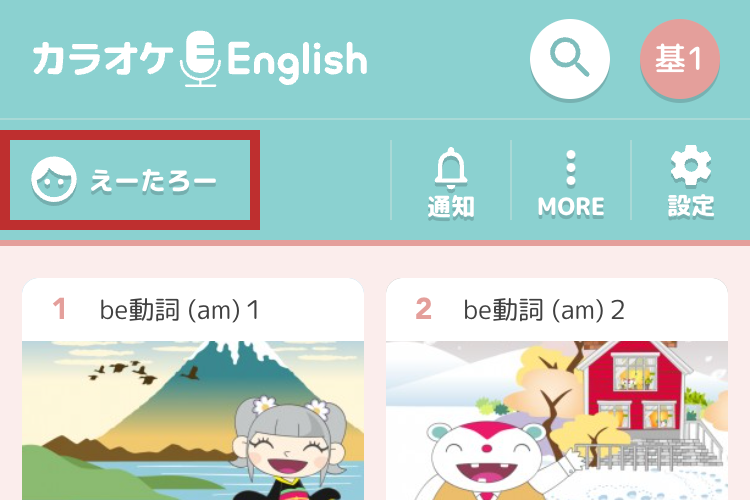 「1日に学習(完了)するUNIT数」の目標を決めて、1日にいくつ学んだか、1週間にどれだけ学習したかを確認できます。
「1日に学習(完了)するUNIT数」の目標を決めて、1日にいくつ学んだか、1週間にどれだけ学習したかを確認できます。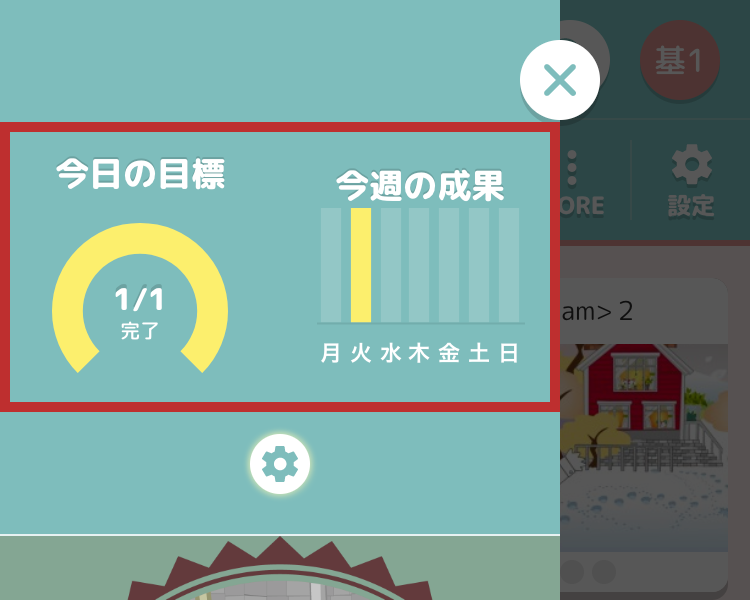
過去の学習履歴の一覧を見るには?
TOPページ上部の「あなたのニックネーム」を押すと、学習状況がわかるダッシュボードが表示されます。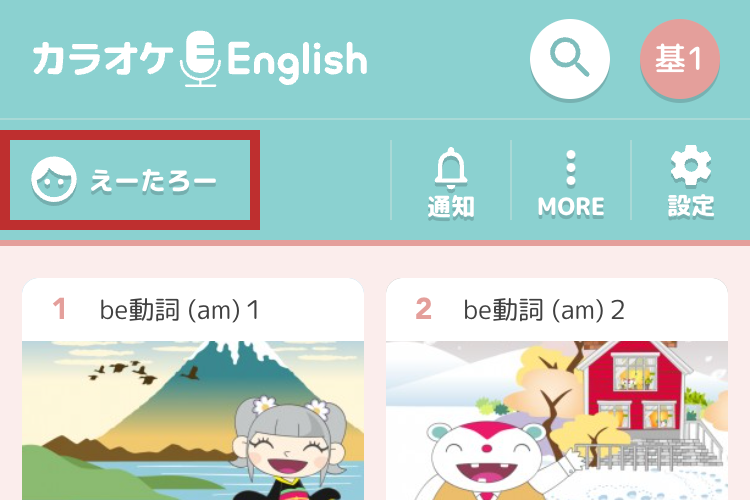
ダッシュボードの下部にある「学習履歴」コーナーを押すと、日別の学習履歴がステップ単位(Listen、Repeat、Record,Translate)で表示されます。
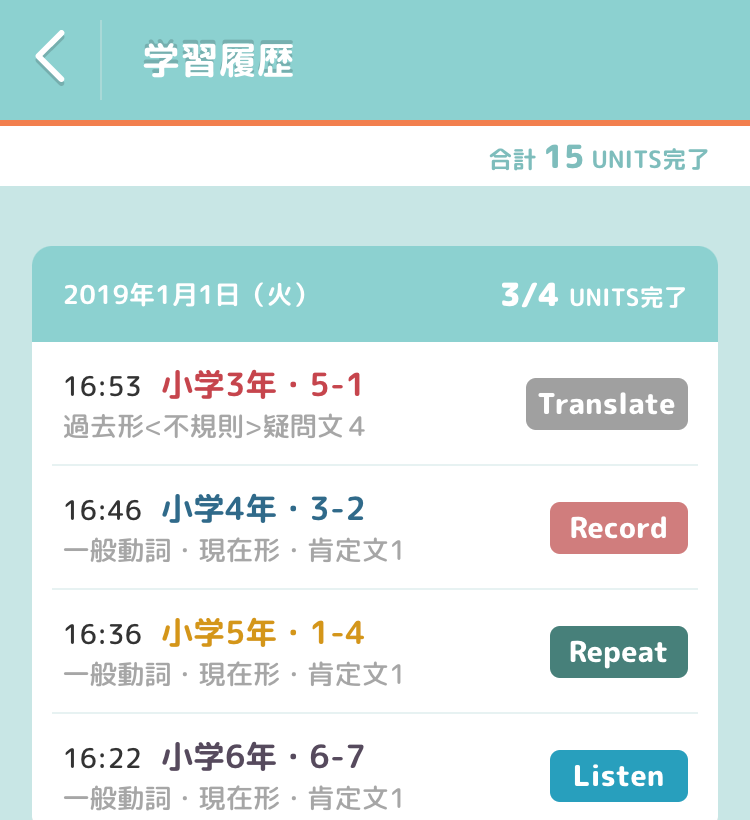
※ 学習を途中でスキップしたり、中断したものは含まれません。
学習済のUNITを把握したい。
学習済みのUNITは、TOPページのサムネイル一覧の下に付いている◯ポッチの色が変わることで把握できます。
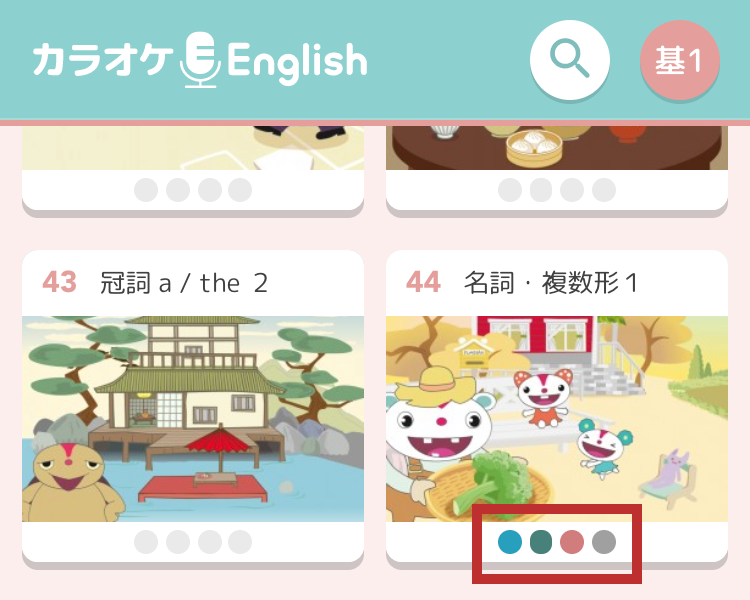
1つ1つの学習ステップ(Listen、Repeat、Record、Translate)を終える度に、薄いグレーから各ステップの色に変化します。
UNIT毎のステップ別の学習回数を把握したい。
各ステップの学習回数は、UNIT表紙画面の下部の数字で把握できます。
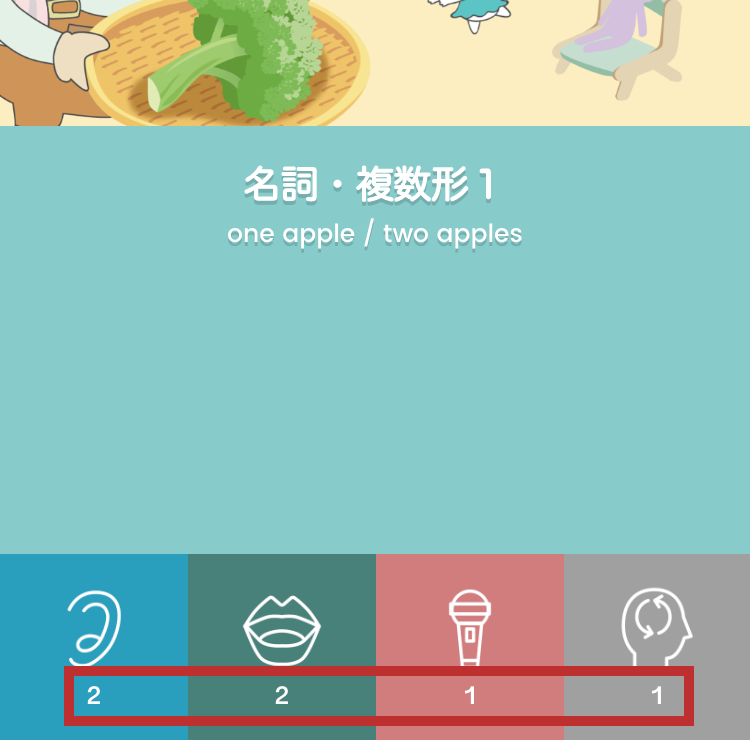
よく見るUNITをブックマークできるの?
「クリップ」という機能を使ってブックマークできます。
◆ 「クリップ」への保存方法
TOPページから気になるUNITを選んでください。
教材ページの右上にある「+」ボタンからメニューを開いて「クリップに保存」を選択してください。

TOPページの上部にある「MORE」メニューから「クリップ」へ進むと、保存したUNITが一覧できます。
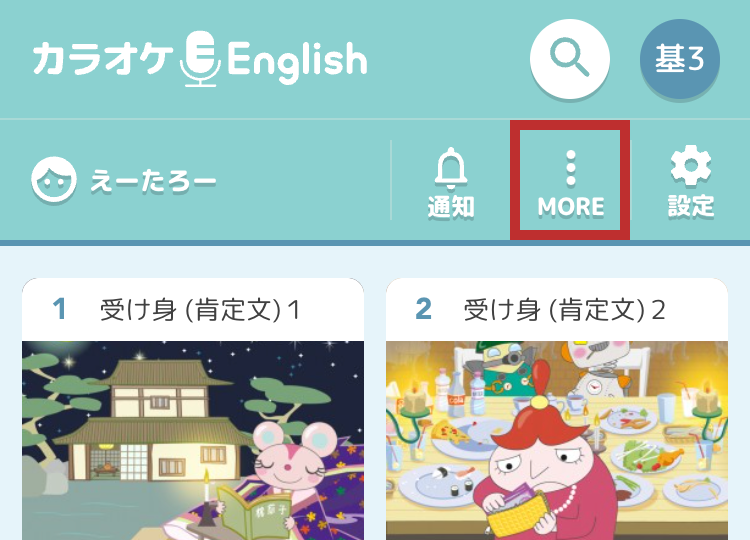
クリップしたUNITを見るには?
TOPページ上部の「MORE」メニューから「クリップ」へ進むと、保存したUNITが一覧できます。
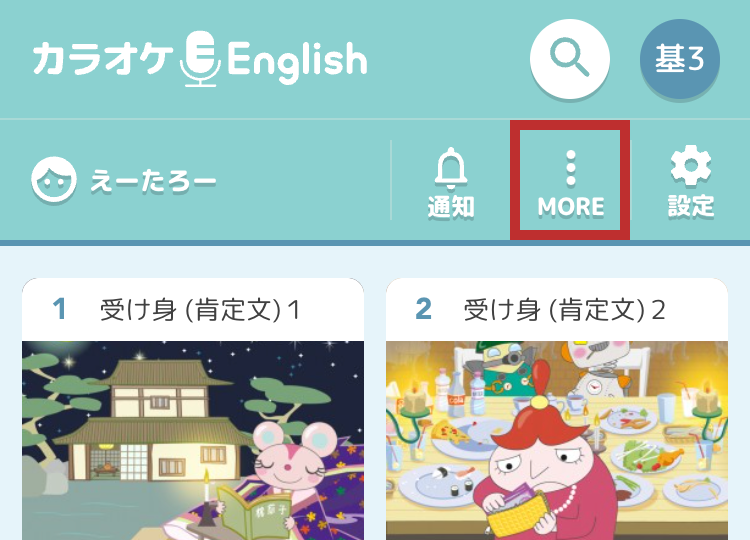
※コース変更すると、変更前のコースで保存したクリップが見れなくなります。
(コースを元に戻すと、また見れるようになります。)
目標を変更するには?
- TOPページ右上の「設定」メニューを開き、「目標設定」へお進みください。
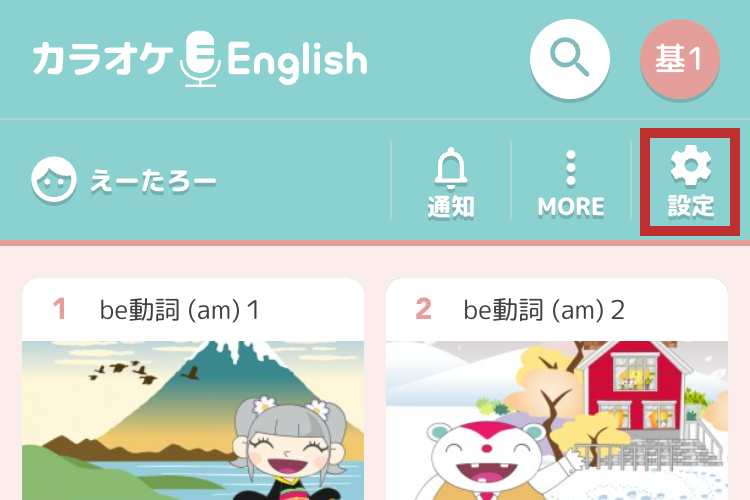
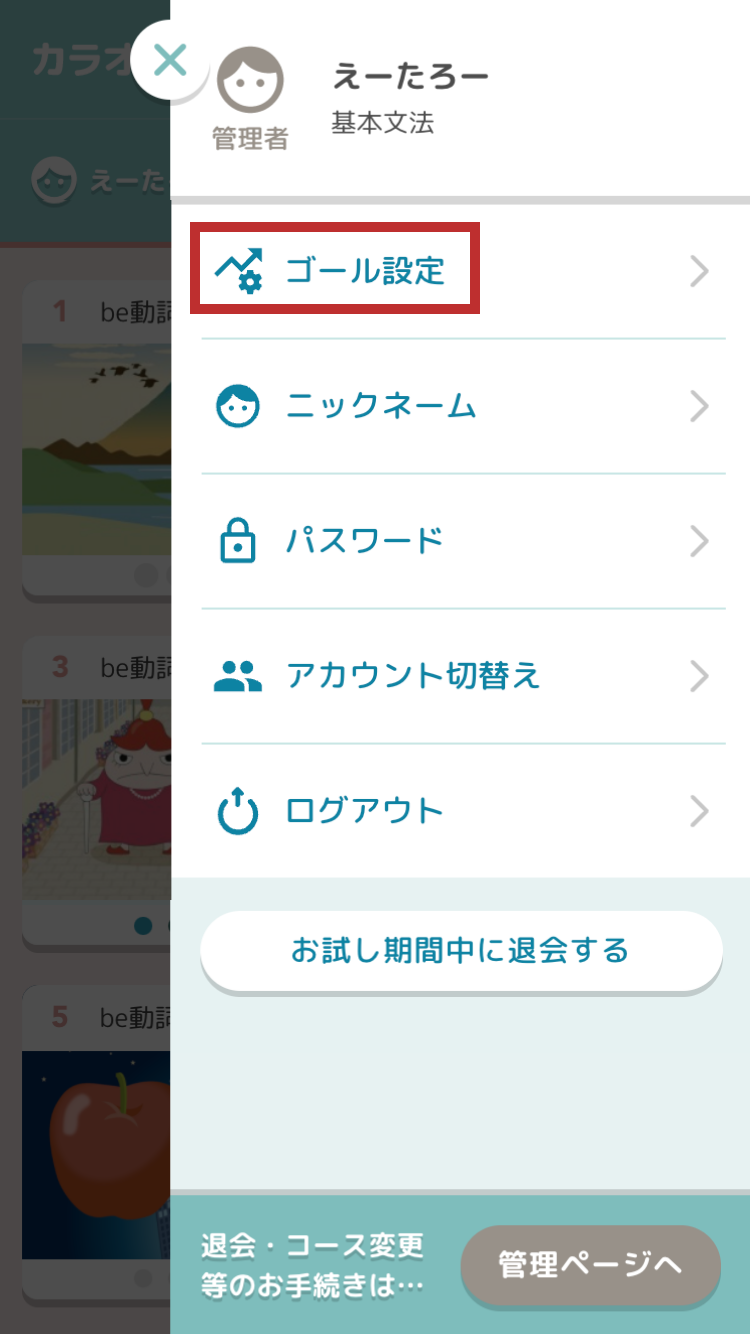
- 内容を変更して「変更する」ボタンを押してください。

ニックネームを変更するには?
- TOPページ右上の「設定」メニューを開き、「ニックネーム」へお進みください。
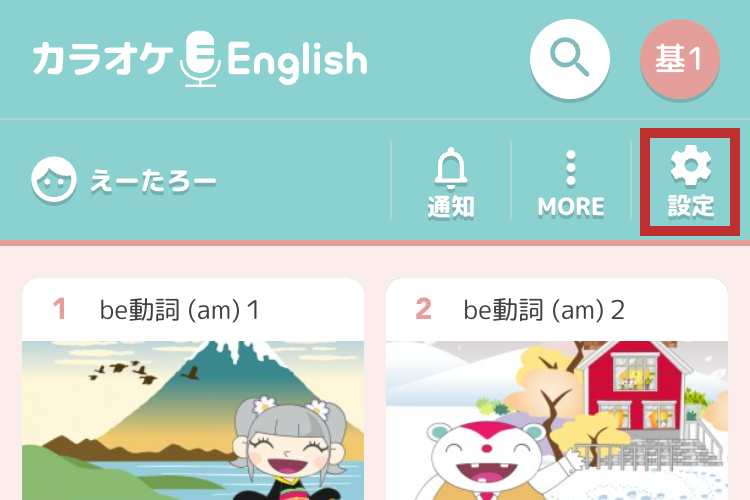
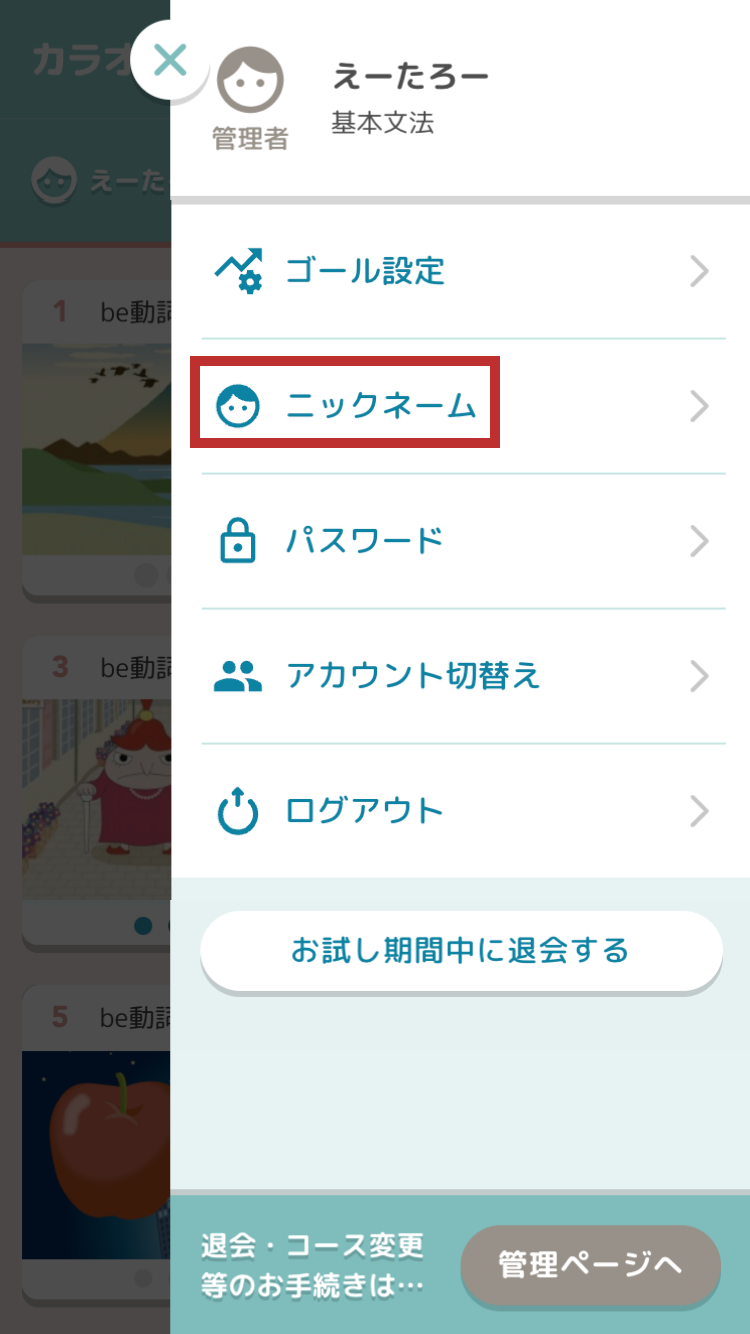
- 内容を変更して「変更する」ボタンを押してください。
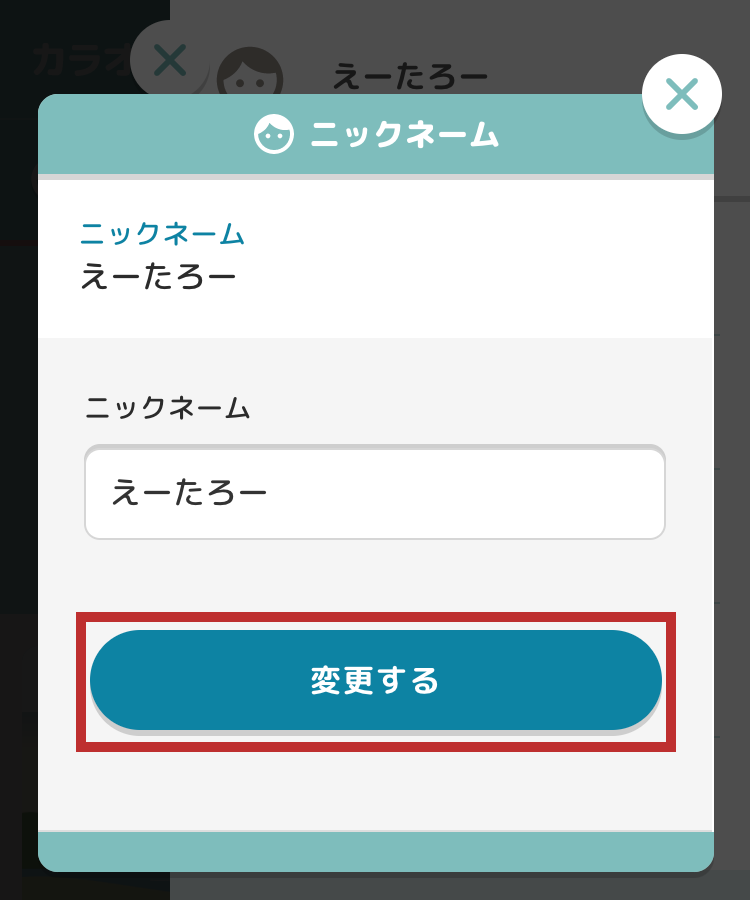
パスワードを変更するには?
- TOPページ右上の「設定」メニューを開き、「パスワード」へお進みください。
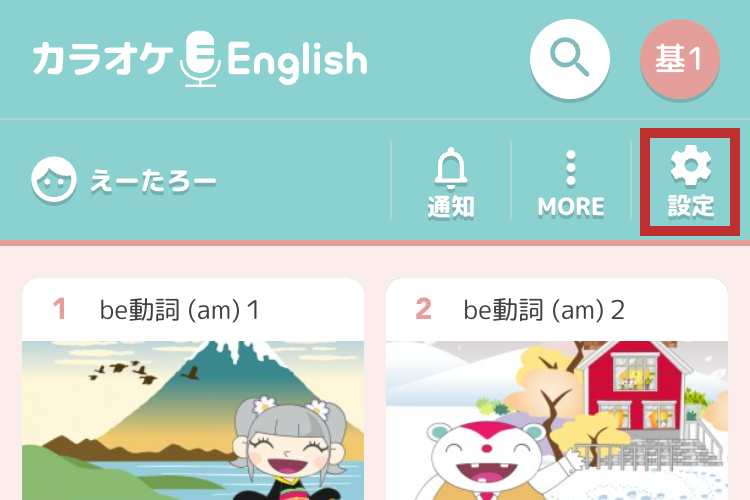
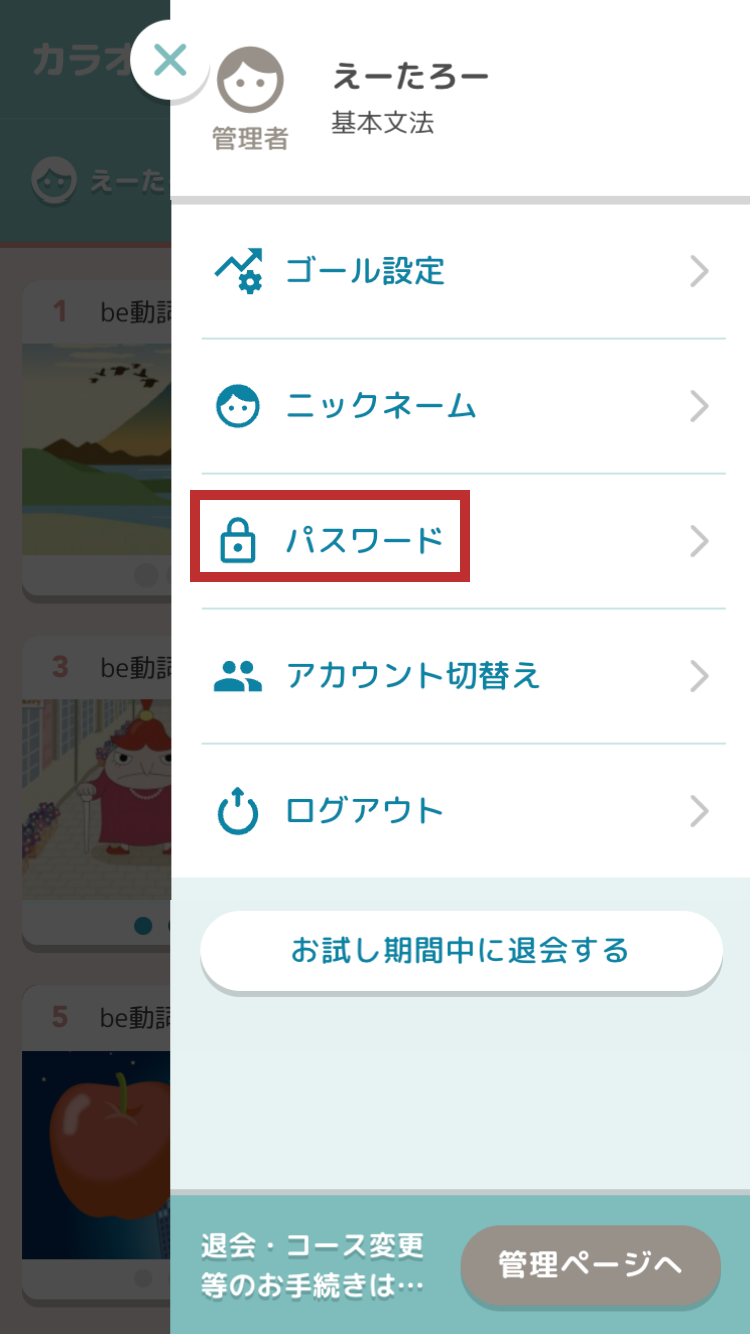
- 新しいパスワードを入力して「変更する」ボタンを押してください。
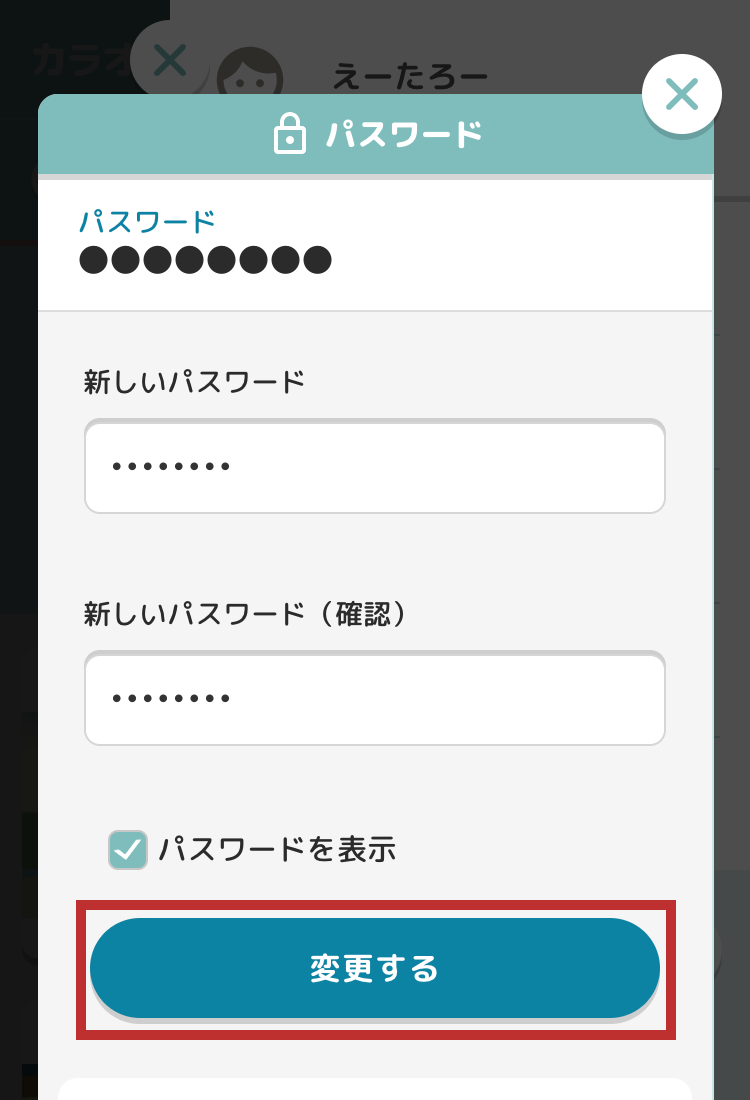
他の学習者にアカウントを切り替えたい。
- TOPページ右上の「設定」メニューを開き、「アカウント切替え」へお進みください。
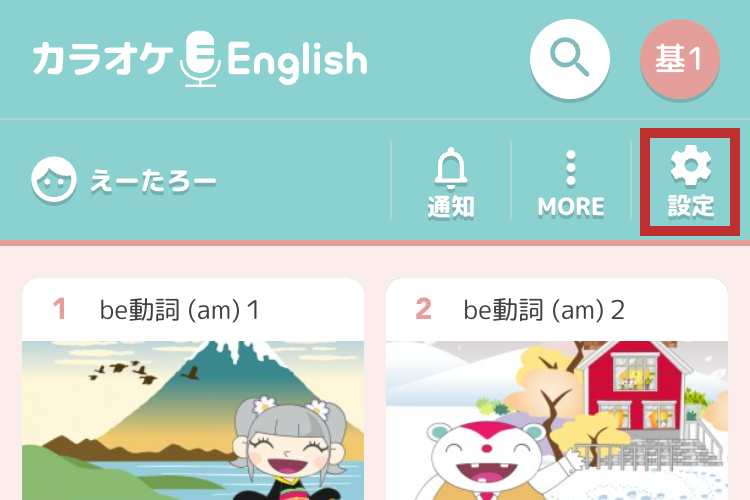
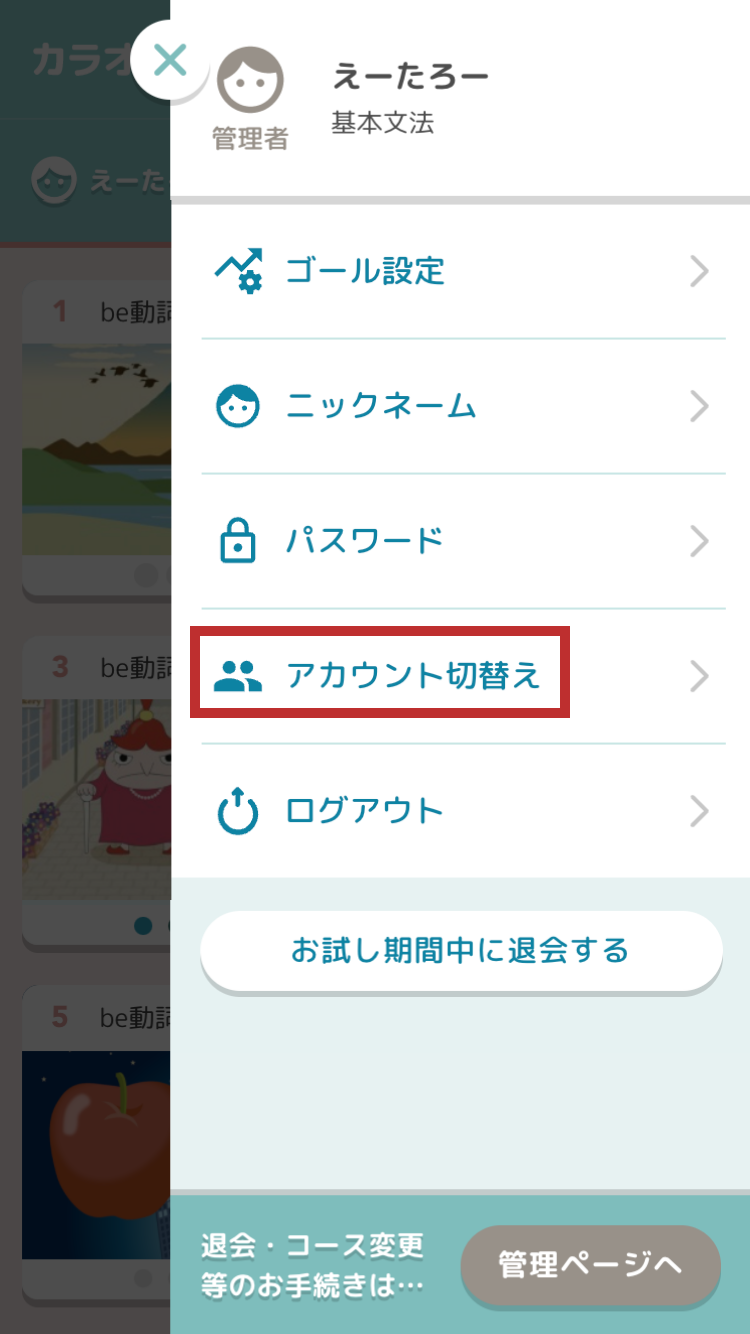
- 学習したいアカウントのニックネームを選択し、確認ダイアログで「はい」をお選びください。
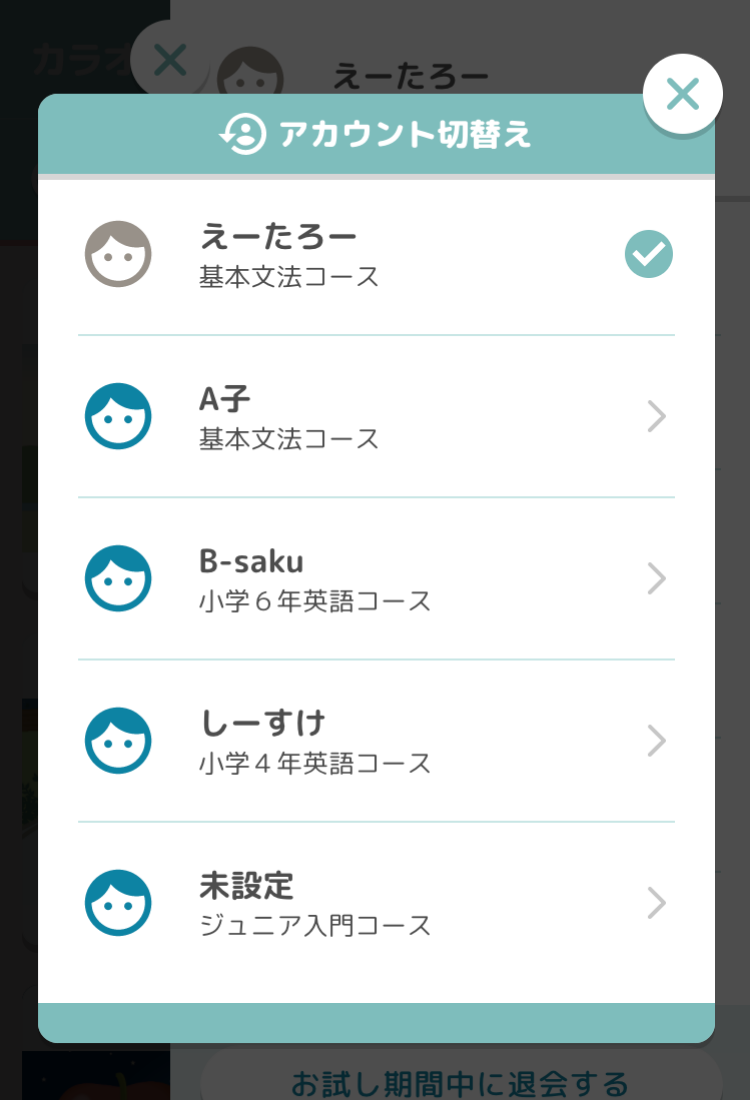
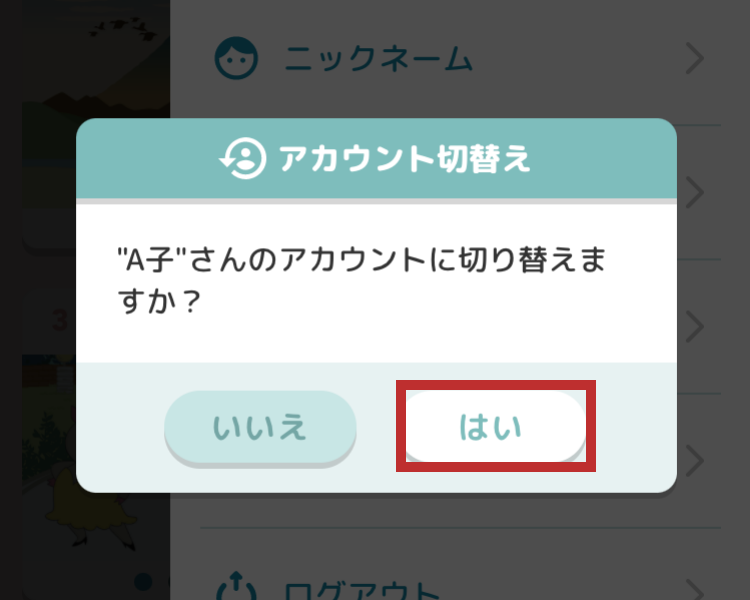
- ログイン画面に移動したら、学習したいアカウントのパスワードを入力してログインしてください。

学習ページから「ログアウト」したい。
- TOPページ右上の「設定」メニューを開き、「ログアウト」へお進みください。
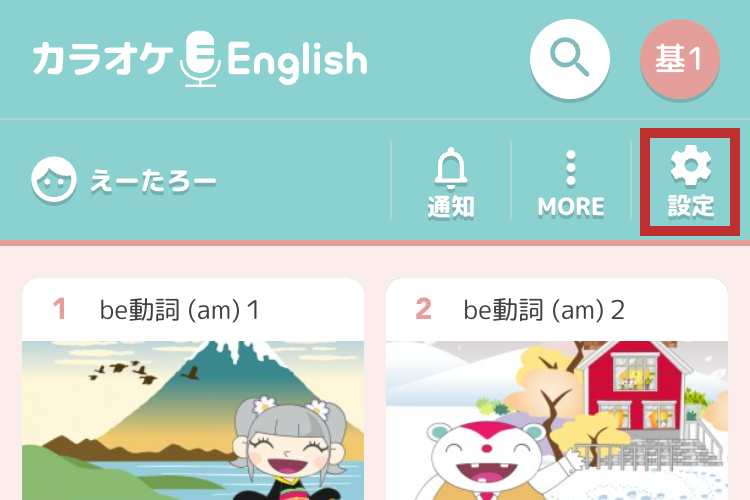
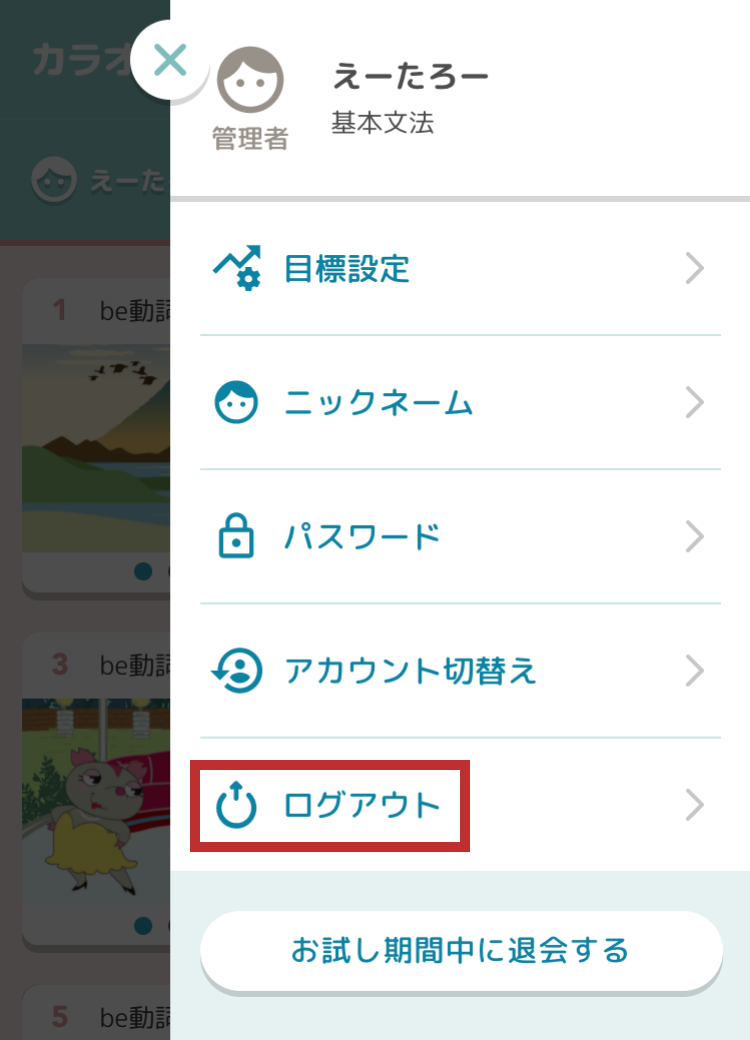
- 確認ダイアログで「はい」をお選びください。